Vyas is developed as a recording tool for all home appliances, as a “Ledger”, maintaining the list and details of the appliances associated with the Ohm ML-Bot.
Here, users can define each appliance, including the profile and also maintain details like make, brand, purchase date, warranty information, service date, AMC as well as star rating of the appliance.
Ensure that each and every heavy appliance is distinctly defined in Vyas, with proper categorization, to ensure that the specific appliance is included in the detection and analysis processes
Once appliances are defined by the user, then only these appliances/appliance categories will be included in the detection & analysis. (Any false appliance will also falsely be displayed in the detection). On this basis, a specific unique machine learning (ML) model is built that would be applicable to this home.
Alternatively, if NO appliances are defined, the general global model would apply, and relying on the inherent ML capabilities of the Ohm Bot, the outcome would be more general, and lower in accuracy.
Every heavy appliance must be distinctly defined under Vyas to ensure that the appliance is included in the detection, ML (Machine Learning) and analysis processes. Vyas is important to identify & help the Ohm Bot distinguish the number of identical appliances.
Appliances not defined in Vyas will not be properly detected, and this would reflect under Others.
The importance of accurate appliance information comes into play for advanced diagnosis, where the analysis is based on the Appliance Model, and the working of the appliance during the diagnostic test is compared to the BEE database, which has threshold values defined. Using this, we can provide feedback as to whether the appliance is operating in healthy, unhealthy or critical mode
1. Access Vyas from the Ohm (Home) Screen
Click on the Vyas Icon to access this section.

2. Vyas: First Time Adding New Devices
For any new user, this is the first Vyas screen displayed. This gives an overview of the Vyas benefits & features.
Vyas for Device Diagnosis & Maintenance can help you with the health of your devices.
Diagnose your devices periodically to ensure they are working fine. Spot leaks and reduced performance, if any.
Add model & warranty details for devices so that you have all information in one place.
Get reminded of device maintenance with timely alerts.
Don’t see a device in the list below? Click on Add device and fill up details to include them.
(a) Proceed to add new appliances, by clicking the + icon.
(b) The list of appliance categories are displayed.
(c) Icons for various appliance types are displayed.
(d) Click the applicable icons to select appliance type.
(e) The selected icons will be highlighted in red.
(f) Select the number of such appliances (if more than 1).
(g) Finally define a nickname for each appliance.
(h) Additional details for these appliances can then be updated or even later as per convenience.
The selected icons will be highlighted in red.

(i) Defining Name of Other Appliance (Miscellaneous/Custom)

- Appliance Category & Appliance Types
Specific Appliance Types are based on Appliance Category. This section is constantly evolving.
(a) Air Conditioner
Window | Split | Floor Standing | Central | VRV | Inverter Split | Inverter Window
(b) Geyser
Instant | Storage
(c) Fridge
Single Door | Double Door | Frost Free | Direct Cool
(d) Washing Machine
Front Load | Top Load | Semi-Automatic
(e) Heating Device
Iron | Kettle | Microwave | OTG | Grinder | Toaster | Hair Dryer
(f) Water Pump
Immersive | Heat Pump | Pressure Pump
(g) Electric Vehicles (EV)
EV Bikes | EV Cars
(h) Dishwasher
Dishwasher
(i) Others (Miscellaneous)
Water Purifier | Air Purifier | Television | Laptop | Heat Convention | Exhaust Fans | Fans | Lights | Router | Vacuum Cleaner | Induction | Desktops/PCs |
4. Vyas: Existing Users – Viewing & Editing Appliances
(a) The screen displayed when the user clicks the Vyas Icon has all the individual appliances defined by the user displayed in the form of tiles.
(b) Information displayed includes the Name (Nickname), Model and Category.
(c) The Appliance Categories are Air Conditioner, Washing Machine, Fridge, Geyser, Heating Devices, Water Pumps, EV (Electric Vehicles), Dishwasher & Others (Miscellaneous)
(d) Click on any specific appliance tile to view or edit details.
(e) Click on the 3 vertical dots to access Appliance Options. These are TRAIN APPLIANCE and DIAGNOSE Options.
(f) To add new appliances, click on the + icon.
5. Vyas: Existing Users - View & Edit Existing Appliances
(a) Clicking on any Appliance Tile in the main screen will display the Detailed Screen with Appliance Details.
(b) Profile - Information is as defined by the user.
(c) Warranty - Information is as defined by the user.
(d) Service - Information is as defined by the user.
(e) Health (Only for Air Conditioner & Geyser)
(f) User can EDIT the Appliance Details
(g) User can SHARE the Appliance Details (as an image)
(h) User can DELETE the appliance (When the same is removed from use or disconnected long term).
Sample View & Edit Appliance Screen
6. Vyas – Appliance Warranty & Service Management
Vyas apart from listing each appliance, provides the only one place that you will ever need to store & update Appliance Warranty & Service Management information.
(a) WARRANTY DETAILS: Selecting Y for “Are you covered under warranty” will open the Warranty Details screen. Here fill in the Agency Name, Start Date & End Date and additionally upload the photo of the Warranty Certificate.
(b) SERVICE DETAILS: Selecting Y for “Are you covered under service” will open the Service Details Form.
Enter details for any service done previously. With details stored inside the app, no need to worry about maintaining hard copies since the digital version is highly convenient for quick access reference.
Enter the Service Company, Vendor Type (Dropdown), Service Type (Dropdown), Date of Service & Comments
Vendor Types: LOCAL TECHNICIAN | AMC PROVIDER | MANUFACTURER SERVICE | ON DEMAND SERVICE
Service Types: MINOR REPAIRS | ROUTINE SERVICE | MAJOR REPAIRS | PART REPLACEMENT
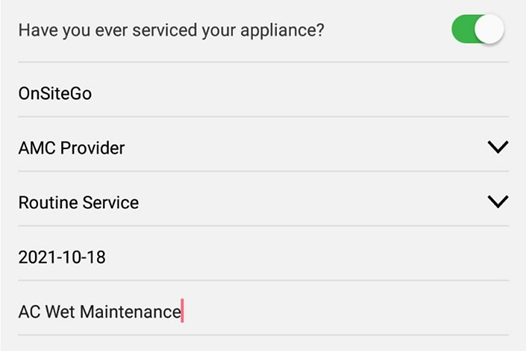
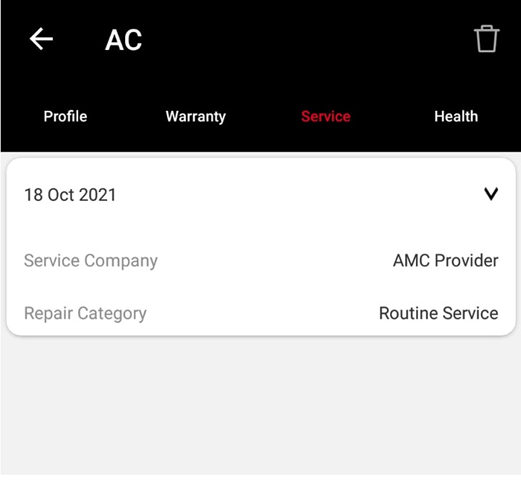
7. Vyas – Appliance Options
The screen displayed when the user clicks the Vyas Icon has all the individual appliances defined by the user displayed in the form of tiles. Click on the 3 vertical dots to access Appliance Options.
These are TRAIN APPLIANCE and DIAGNOSE Options.
The DIAGNOSE option is presently available only for Air Conditioners & Geysers, with the active (Red) button.
For other products, this button is inactive (Grey).
The TRAIN APPLIANCE option will route users to the TRAIN YOUR BOT screen for that respective appliance.
Detailed write-up on Diagnosis & Train Your Bot is covered in separate section/document.












