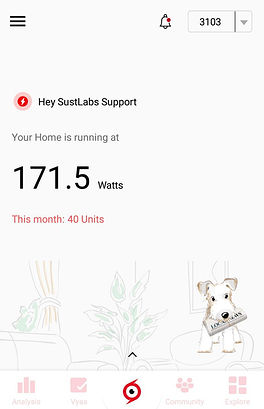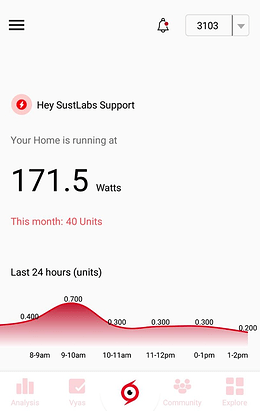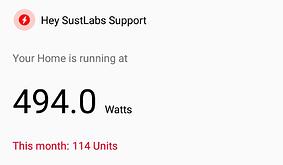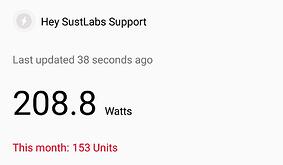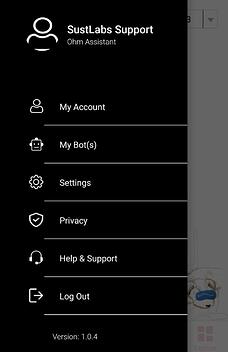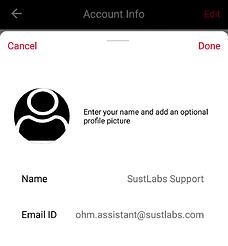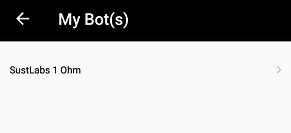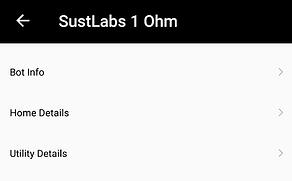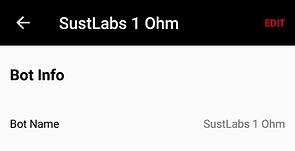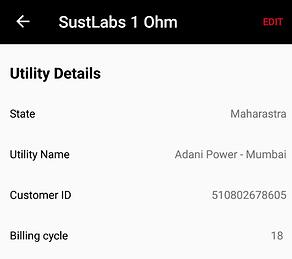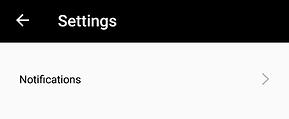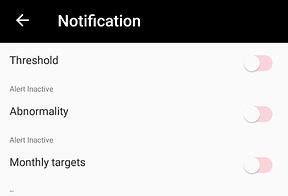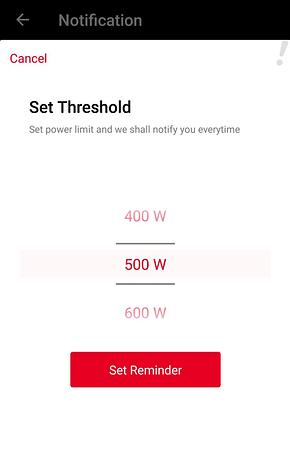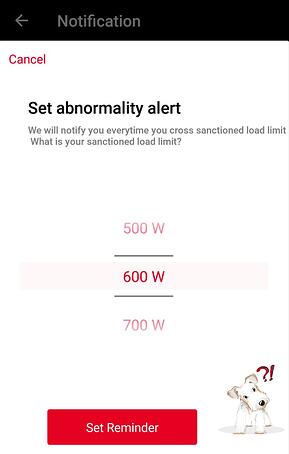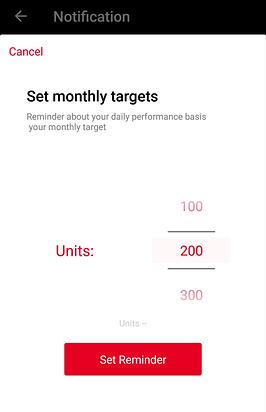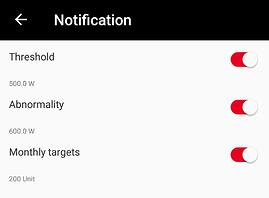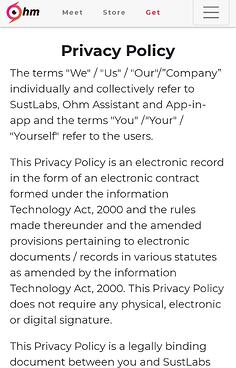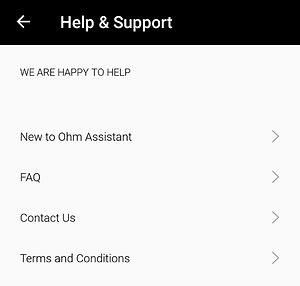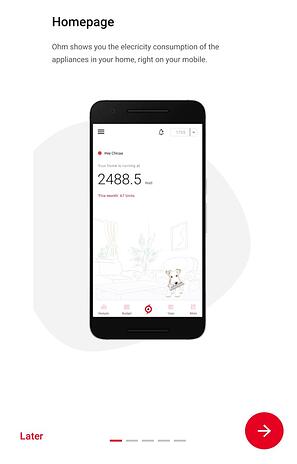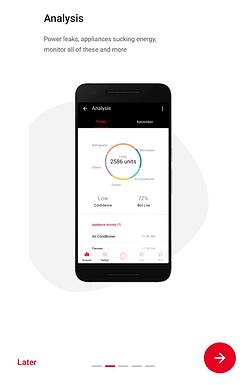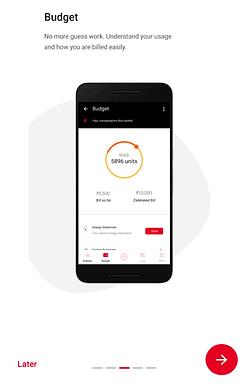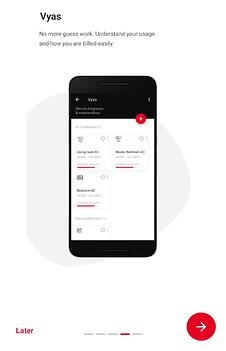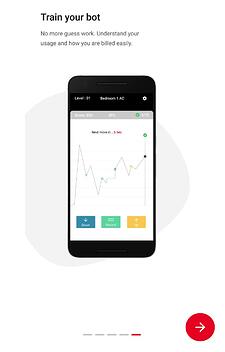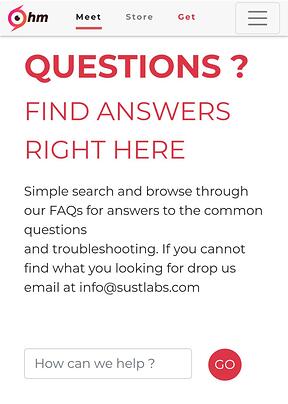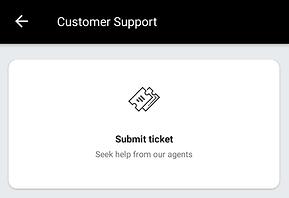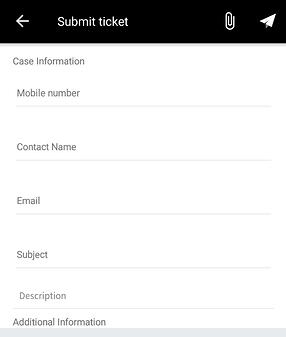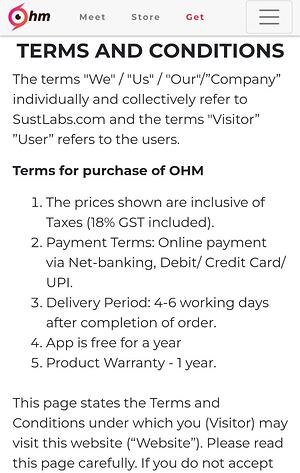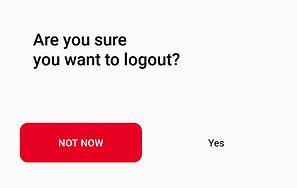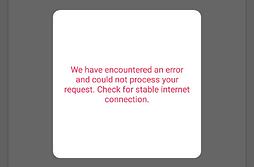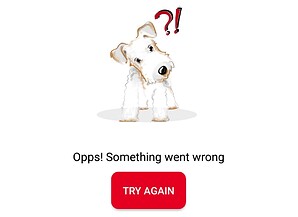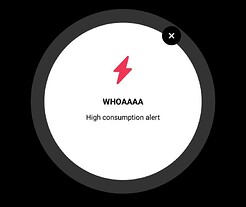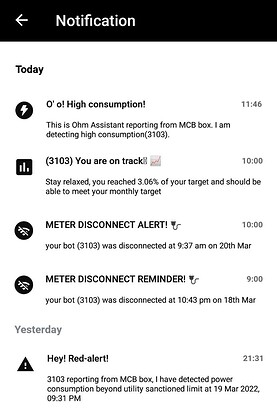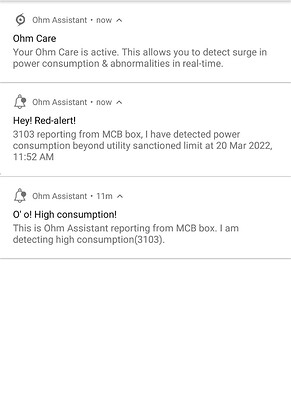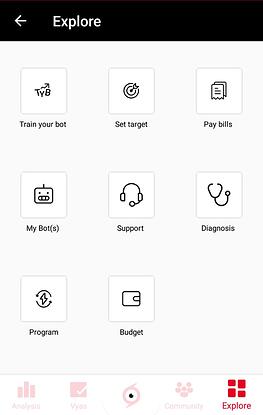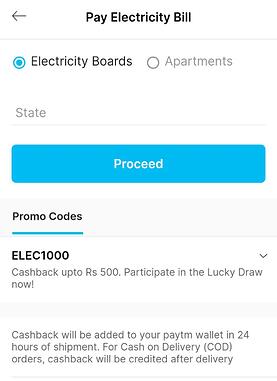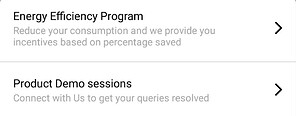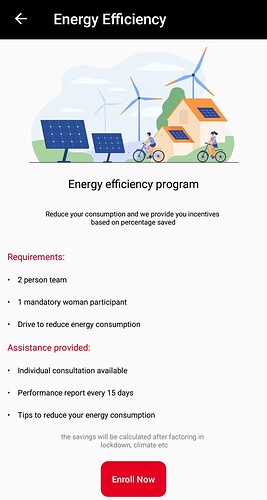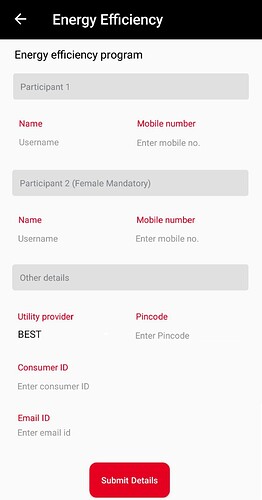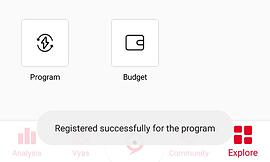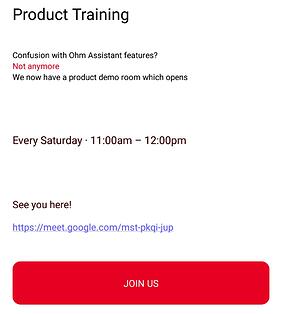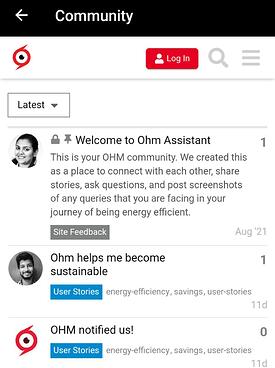General Navigation, Settings, Explore & Community
Note: While best efforts will be made to keep this documentation updated, please note that some text or illustrations may differ with the app or platform or type of hardware or updates.
A. LAUNCHING THE APP
- In the Mobile App, click on the Ohm Assistant Icon to access the same.

-
The App will launch with the Animated Splash Screen, then the Ohm (Home) Screen is displayed, for the general scenario where the user is already registered and logged in (authenticated)
-
In the MyOhm WebApp, use the link to reach the Login Page. If already logged in to the WebApp, the Ohm (Home) Screen is displayed.
-
If the user is not logged in, the user will need to enter the Registered Mobile Number and proceed with authentication using the OTP.
B. OHM (HOME) SCREEN
-
On the upper left corner, the three horizontal lines represent the Hamburger Menu. When clicked, the next level gives access to Account Information & General Settings.
-
On the upper right, the Bell Icon indicates Alerts. Threshold, Abnormality & Monthly Targets notifications are generated, only if the same is activated and trigger values defined. Bot Disconnection Alerts are also displayed here.
-
On the upper right, next to the Bell Icon, the Active Bot Id is displayed.
-
Multiple Bots: The user can switch between bots by clicking on the Bot (Device) Id, and the list of all the Bots linked to the logged in Registered Mobile Number would be displayed. Select the Bot Id to access the profile. When one Bot id is loaded, any data for any other Bot Id will NOT be displayed. In the current form, data between two/multiple bots cannot be combined.
-
Across the screen, along with the greeting, Your Home is Running at, the Live Consumption is displayed in Watts. In case there is a delay in the app getting updated, the Last Updated lapsed time is displayed. Also, the icon next to the greeting Hey User is inactive (greyed).
-
This Month: The consumption for the current calendar month till date is displayed in Units.
This does not include the current day. Units expressed as conventional KWh (Kilowatts Hour). -
Pulling up the arrow displays a graphical snapshot of consumption over the last 24 hours in units. The total units for each hourly interval is displayed here. Scroll left or right as required.
Note that in case of any hourly interval there is no activity (Bot Offline), the hour will not be displayed in the timeline.
- The main Navigation Bar is at the bottom
(a) Navigate the Main Sections of the App using the icons: Analysis, Vyas, Community & Explore.
(b) The centre features the Ohm Icon which always brings the user back to the Ohm Home Screen.
C. HAMBURGER MENU
- The Hamburger Menu gives access to Account Information & General Settings. Various links are displayed providing access to Account Details, Bot(s) Details, Settings, Privacy, Support. Additionally, the option to Log Out of the App is available. The App Version Number is also mentioned here.
- My Account: User can review the User Name, Registered Mobile Number, Registration Date, Email Id and the Bot Id/s. The user can edit the User Name & Email Id, and also add an optional profile picture.
- My Bot(s): User can review and edit each bot for
(a) Bot Info: Bot Nickname
(b) Home Details: Address, City, Pincode & House Type
(c) Utility Details: State, Utility Name, Customer Id & Billing Cycle Date.
- Settings: Activate or Deactivate the following Notifications:
Threshold, Abnormality & Monthly Targets
This section is optional, so you can deactivate the same if you do not wish to be disturbed. Alternatively, to stay on top and updated in real time, activate the alerts with proper limits (values).
(a) Threshold: You can set the Power Level above which you would like to receive notification alerts which would be displayed in the app.
(b) Abnormality: Here get notification alerts when crossing the defined Sanctioned Load Limit. The Sanctioned Load limit is generally displayed in the electricity bill.
(c) Monthly Targets: Reminder about the Daily Performance basis the defined Monthly Target.
- Privacy: Link to the Ohm Assistant Website Privacy Policy Page (Opens in Browser)
- Help & Support: Happy to Help
- New To Ohm Assistant: Sample Screens of Main Sections of the Ohm Assistant App
Homepage, Analysis, Budget, Vyas, Train Your Bot.
(a) Homepage: Ohm shows you the electricity consumption of the appliances in your home right on your mobile.
(b) Analysis: Power Leaks, Appliances Sucking Energy: Monitor all of these and more
(c) Budget: No more guesswork. Understand your usage and how you are billed easily.
(d) Vyas: Define your appliances here. Profile, Warranty & Service Information all at one place.
(e) Train Your Bot: Train Your Ohm Bot for each specific device to sharpen detection capabilities.
- FAQs: Ohm Assistant Website FAQ (Frequently Asked Questions) Page (Opens in Browser)
- Support Ticket: Click Submit Ticket. Then fill the form which is displayed with required information including Mobile Number, Name, Email Id, Subject (Summary), Description (Details). Attach Pictures, Screenshots etc as required. Registered Mobile Number, Bot Id, Proper Name & Correct Email Id will help us reply quicker.
- Terms & Conditions: Ohm Assistant Website Terms & Conditions Page (Opens in Browser)
- Log Out: Log out of Ohm Assistant for security purposes, if sharing the mobile or to prevent unauthorised access. A confirmation screen is provided to ensure that logging out by mistake is prevented.
D. ALERTS
- BOT OFFLINE - DISCONNECTION FROM INTERNET
At any point of time, if the device (Mobile/PC) is disconnected from the Internet, a general alert is displayed.
- GENERAL ERROR IN APP
- WHOAAAA High Consumption Alert
Displayed in Real Time as a Splash when consumption crosses the Threshold Limit
-
OPTIONAL NOTIFICATIONS
These notifications need to be activated and trigger values defined in the respective settings screen.
The alerts displayed in the App under the Alert Icon & and also displayed as Android App alerts.
(a) Threshold Notifications:
O’ o! High Consumption: This is Ohm Assistant reporting from MCB box. I am detecting high consumption (Bot Id)
(b) Abnormality Notifications:
Hey Red-alert!: (Bot Id) reporting from MCB Box. I have detected Power Consumption beyond utility sanctioned limit
(c) Monthly Target:
(Bot Id) You are on track!!: Stay Relaxed, you reached (%) of your target and should be able to meet your monthly target. -
METER (BOT) DISCONNECTION NOTIFICATIONS
(a) METER DISCONNECT ALERT: Your Bot (Bot Id) was disconnected at (Time) on (Date).
The server monitors reception of incoming Bot Data, and performs this check each half an hour. If during any such check, the Bot is seen to be disconnected, an alert is generated. However, this alert is generated only once (one time) for each event of disconnection. No alerts are generated if disconnection for short periods.
(b) METER DISCONNECT REMINDER: Your Bot (Bot Id) was disconnected at (Time) on (Date). This is a global check that is done once a week (Presently each Sunday 0900 am), and all users disconnected at this time will receive this alert in the App, over and above the Meter Disconnection Alerts.
E. EXPLORE
- The Explore tab is on the lower right, on the navigation bar, with the following options: Train Your Bot, Set Target, Pay Bills, My Bot(s), Support, Diagnosis, Program & Budget.
Train Your Bot, Diagnosis & Budget are covered in detail in separate documents
-
Train Your Bot: By selectively operating specific heavy appliances, switching off all other heavy appliances, and tracking this activity through the Ohm Assistant App, this is the place where users can provide first hand feedback on the running of the appliance for the ML-Bot system. This is useful for missed detection scenarios (where appliances miss to be detected) and also useful for part detection scenarios, and can orient the ML-Bot for complete & correct detection.
-
Diagnosis: Available also through the Vyas Section, by selectively operating specific heavy appliances, switching off all other heavy appliances, and tracking this activity through the Ohm Assistant App, this is the place where users can gain insights on the health of the devices, whether healthy, unhealthy or critical. This is also useful to get information about possible energy leakages.
-
Budget: Prediction of the monthly bill amount done based on the units consumed. With utility billing information, this amount is computed basis the billing cycle. Also in this section, users can generate the summary & detailed (day-wise) Energy Statement.
-
Set Target: This is the same screen that can be accessed through Settings in the Hamburger menu. The user can Activate or Deactivate Threshold, Abnormality & Monthly Targets notifications, and define/update the values for the same.
-
My Bot(s): This is the same screen that can be accessed through the Hamburger menu. The user can review and edit each bot for Bot Info (Bot Nickname), Home Details (Address, City, Pincode & House Type) and Utility Details (State, Utility Name, Customer Id & Billing Cycle Date).
-
Support: This is the same screen that can be accessed through the Help & Support >> Contact Us in the Hamburger menu. Click Submit Ticket, fill the form with required information and submit.
-
Pay Bills: Click on this. Reach the PayTM external link and directly make online payment to the Utility Company for Power BIlls.
-
Program:
-
Energy Efficiency Program: Ohm Assistant presents a unique Energy Efficiency Program, for users interested in taking up the challenge to be actively involved in working towards energy consumption in simple ways, by working in one’s own home where the Ohm Assistant Bot is connected. The target apart from savings is in earning incentives, and we recognise that energy efficiency is a team effort. Participants can enjoy individual consultation, additional performance reports and our tips to help reduce energy consumption. It is our way of being an active participant in moving our customers to derive greater value from the Ohm Assistant. Simply register, and we will reach out & invite you when we start the next batch.
- Customer Product Training:
Customer Success is a priority at SustLabs. Hence presenting proper Product Training with both scheduled and on request interactive training sessions. We are working to create self-training online modules with product documentation, slide & AV presentations, for comprehensive coverage and engaging content.
F. OHM ASSISTANT COMMUNITY
This is your OHM community. We created this as a place to connect with each other, share stories, ask questions, and post screenshots of any queries that you are facing in your journey of being energy efficient.
Find inspiring success stories, engage in active discussion with community members who include both SustLabs team members, aspiring energy efficiency champions and people generally interested in going beyond the basics in terms of knowledge & understanding of energy conservation. Gain valuable insights from experiences and learnings of community members, handling unique scenarios and bringing perspectives to the table.