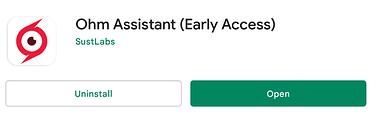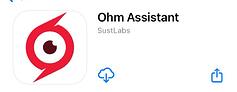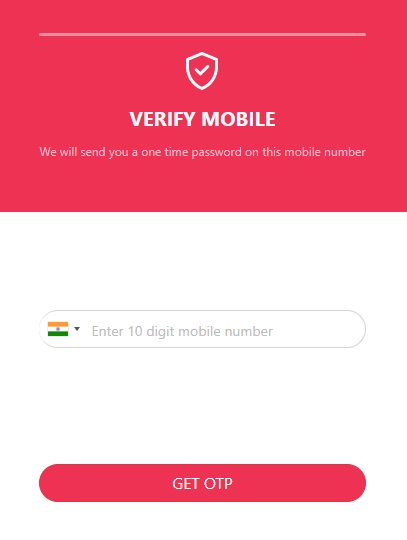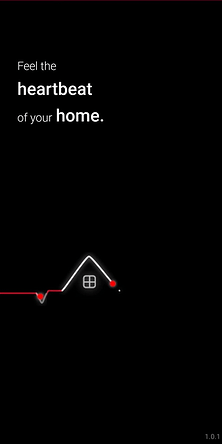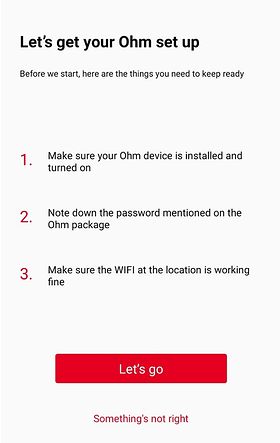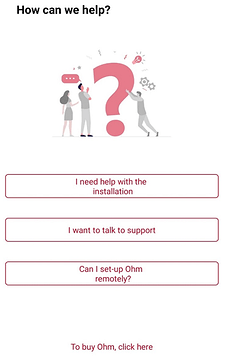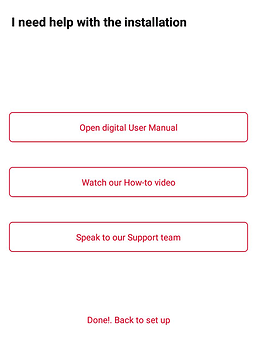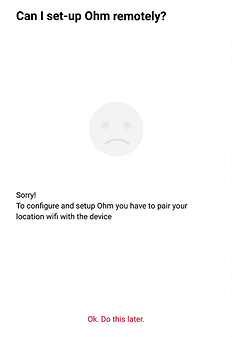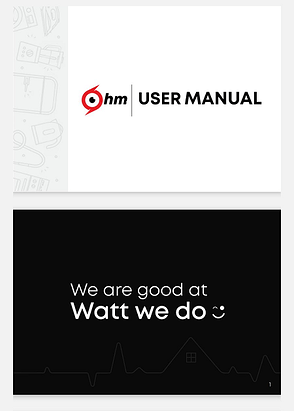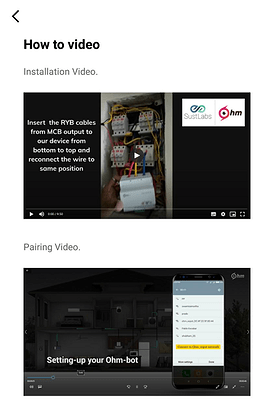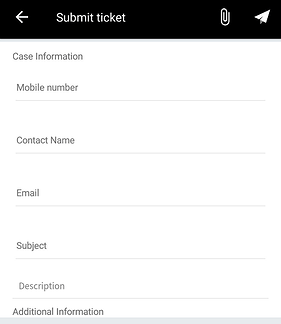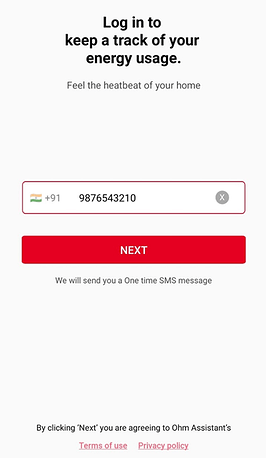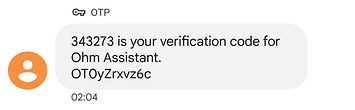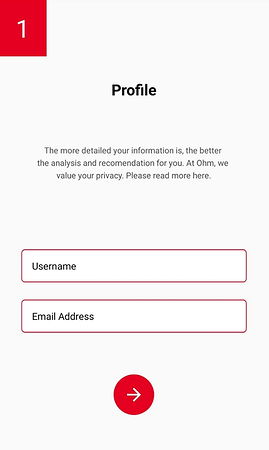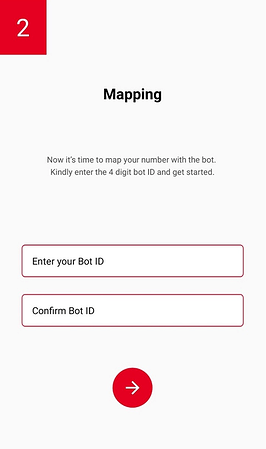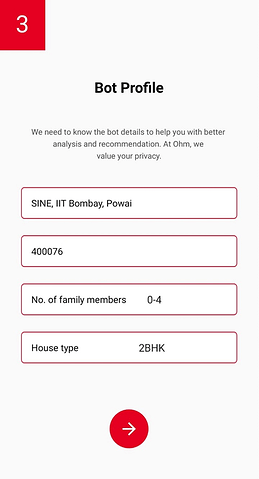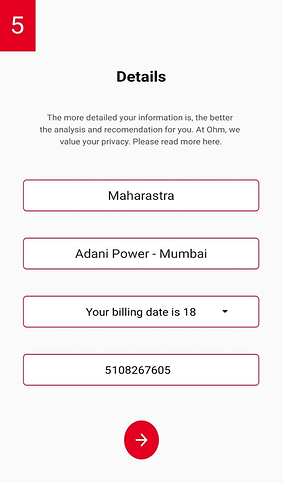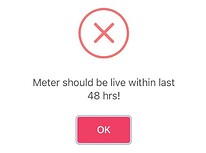A. PREREQUISITES
- Ensure that the Ohm Assistant Bot (Hardware Device) is correctly installed as per the User Manual.
(a) The installation must be done as per the diagram, guidelines & electricity codes.
(b) Installation must be executed by competent personnel.
(c) The bot must be properly connected and powered ON.
-
Ensure that the Home Wi-Fi Network/Router at the location must be working fine.
(a) It must be online (connected to the Internet).
(b) In reasonable physical proximity to the Ohm Assistant Bot.
(c) There should not be several devices competing for the same Home Wi-Fi access/bandwidth. -
Ensure that the Ohm Assistant Bot is properly paired and connected with the preferred Home Wi-Fi network/router, and is communicating the electricity consumption data back to SustLabs for required analysis.
-
The Bot Id (Meter Id) displayed at the end of the successful Home Wi-Fi Pairing process is noted.
B. APP DOWNLOAD/WEB ACCESS
- Download & install the Ohm Assistant Mobile Application
(a) Android: Download the app from the Google Play Store
(b) iOS App: Download the app from the iPhone App Store
https://apps.apple.com/in/app/ohm-assistant/id1545565890
- Ohm Assistant WebApp (MyOhm)
Using the Web browser, access the Web Link through the PC/Laptop/MacBook etc., and get access to the Ohm Assistant App services with the MyOhm WebApp link
Ohm Assistant
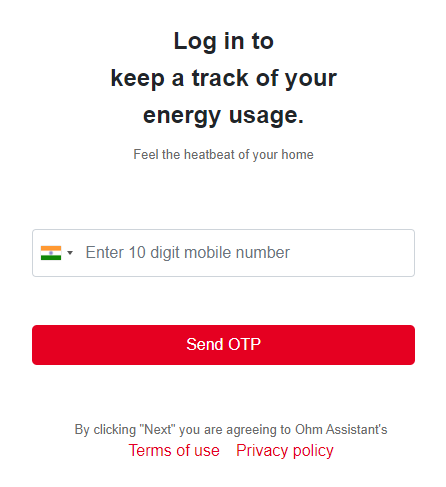
- Evolution: The Ohm Assistant Android App is currently the most mature App solution, whereas the iOS App and MyOhm Web App are still evolving. This would be only short term as development is in progress to bring the same uniform complete experience across all platforms.
C. REGISTRATION & LOGIN
- (a) In the Mobile App, click on the Ohm Assistant Icon to access the same.
(b) In the MyOhm WebApp, use the link to reach the Login Page.

-
The App will launch with the Animated Splash Screen, then the Ohm Setup Screen is displayed.
On the Ohm Setup Screen, a list of prerequisites are displayed. -
Ensure that the Ohm Assistant device is installed and turned on.
-
Ensure that the Location Wi-Fi is working fine.
-
Complete the Ohm Assistant Bot to Wi-Fi connection process.
-
Note the Bot Id (Meter Id) generated in the pairing process.
Click Let’s Go to proceed.
- If unable to proceed with the regular registration & login process using the Let’s Go button, click on Something’s Not Right link, and a General Help Screen is displayed with some alternative options which include links for Installation Help, Support, Remote Setup or Buy the Ohm Assistant Device.
INSTALLATION HELP
Clarification on Ohm Assistant Remote Setup: For setup, it is essential for the Bot to be Online.
(a) Access/Download the Digital User Manual (as a PDF file) that is shipped with the Bot.
(b) Watch How To Videos on Bot Installation & Bot to Wi-Fi Pairing.
SUPPORT
Raise a Support Ticket for any assistance from within the app, by furnishing both contact details and details regarding the complaint or clarification.
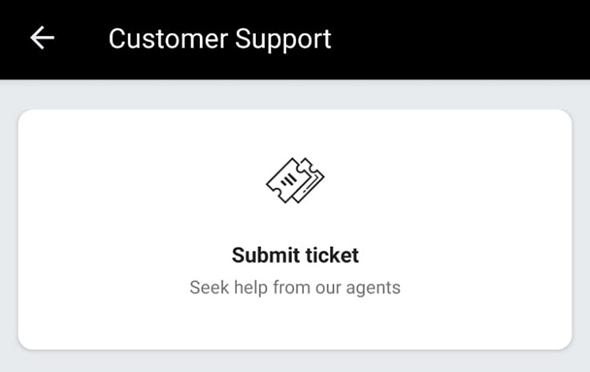
-
Enter the Mobile Number with which the Account is to be registered. Note that the mobile number used becomes the Registered Mobile Number.
-
First time usage with any mobile number is registration. Subsequent usage with the same mobile number is login. In any case, the OTP is required for authentication.
-
Web Login may require additional captcha validation. Excess login attempts with incorrect captcha or OTP may lead to temporary locking of the mobile number. The solution is to wait & try again later.
-
Clicking on NEXT is the user consent and agreement to the Ohm Assistant Terms of Use & Privacy Policy, also available on the Ohm Assistant Website. Users must read to understand the scope & framework of the product.
-
The OTP (One Time Password) is sent via SMS Text to the same Registered Mobile Number. The screen displayed is updated to allow the entry of the OTP. Submit OTP to complete authentication. Excess login attempts with OTP may lead to temporary locking of the mobile number. The solution is to wait then try again later.
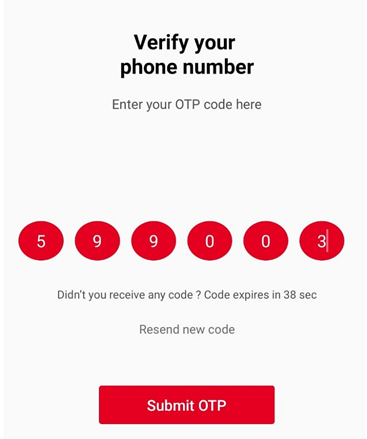
-
For New Users, registration is in progress, and on successful authentication the user is guided through additional screens to complete the initial setup.
-
In the Profile Screen, enter the User Name & Email Id.
-
In the Mapping Screen, enter the Bot Id (Meter Id) displayed during the Bot to Wi-Fi pairing set-up process, to map the Bot Id to the Registered Mobile Number.
Note: Any Bot Id that is already linked to another Registered Mobile Number cannot be registered again. An error message will be displayed to the user at this point, in this scenario.
-
In the Bot Profile Screen, enter the Address, Pincode, No. of Family Members (Occupants 0-4, 5-8, 8-12, 12 & more) & House Type (1 BHK, 2BHK, 3 BHK, Bungalow, Restaurant, Small Office).
-
In the Utility Details Screen, select the State, the Electricity Utility Company, the Consumer Account Number & the Monthly Billing Cycle Date.
- On successful completion of registration, an acknowledgement message is displayed within the Ohm Assistant App.

-
The user remains logged in to the App/WebApp and only when logged out (or data/cache cleared), fresh login with authentication is required, using Registered Mobile Number & OTP.
-
For Registered Users, since already registered, on successful authentication the Ohm (Home) Screen is displayed.
-
In case Additional Bots need to be linked to the same Registered Mobile Number, please reach out to SustLabs Support. Users can raise a support ticket for the same from within the app.
-
Sharing with Multiple Users: The Bot/s are linked to one Registered Mobile Number, and multiple users can download the app (or access the Web App online), and by a one time login authentication using the Registered Mobile number and OTP for that login instance, the additional users can access the Ohm Assistant App. This is recommended for family members and team colleagues, totally managed by the primary user.
-
Mapping Bots to Additional Mobile Number: There are rare instances that a Bot Id already mapped to a Registered Mobile Number, may need to be linked (mapped) to another Mobile Number. This is usually for consultants working on behalf of multiple clients. On a case to case basis, such requests can be processed, where the request must be made by the Primary User through the Registered Mobile Number, and by raising a support ticket. The support team would do due diligence to verify the requirement & authentication.
-
Additional Mobile Number Registration: In such cases, the Additional Mobile Number must first be registered, and this is done when the user downloads the Ohm Assistant App, enters the Additional Mobile Number and is registered & authenticated via the OTP sent to that number.
-
Incorrect Bot Id Registration: Users must take care to enter the correct Bot Id, since this step will lock the said mobile number to the Bot Id entered in the rare event of successful registration, and users will not see the activity of their own Ohm Assistant Bot. Users then would need to reach out to SustLabs Support, and need to raise a support ticket for the same from within the app.
-
Bot Registration Error: When the Bot Id is already registered to another mobile number, the below error message is displayed and user cannot proceed with registration.
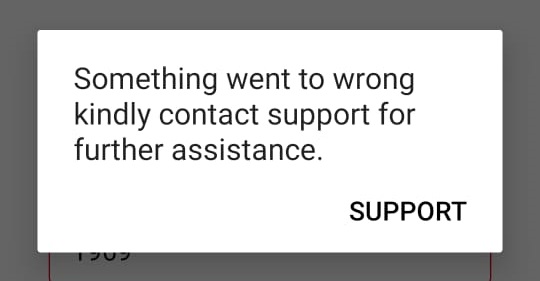
-
Bot Registration Error: The Bot should be installed and paired, and online in the last 48 hours preceding App Registration. If this is not true, then the below error message is displayed.